Oculus Quest 2 Tips and Tricks for Beginners
Oculus Quest 2 hit the shelves less than a fortnight ago and with its incredible price-performance-ratio there is a now a good rationale for streams of new users to get on board the VR bandwagon. If you are trying out VR for the first time, here are some tips and tricks to help you make the most of your new Quest 2 headset.
How to Turn on the Passthrough Background
The ‘Passthrough’ mode refers to using the Oculus Quest 2 cameras to look through the outside world. When you set up the device for the first time, you will see the Passthrough. It is almost surreal transforming your virtual ‘home’ into some fantasy world but using the Passthrough view as a background makes the VR headset a lot easier to use.
This is because it allows you to first put on the VR headset and see where the controllers can pick them up instead of wearing the headset and blindly feeling your way around you. The Passthrough also enables you to put on the VR headset without grappling with the controllers that dangle from the wrists via their straps.
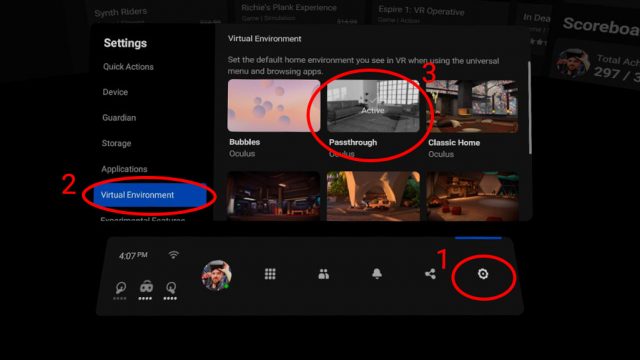
Additionally, when you head back to the home space, it is possible for you to see your relative position inside the playspace boundary which allows you to head back to the center just in case you’ve moved towards the edge. You don’t want to clumsily knock things about go about in your room while playing Beat Saber or FitVR.
The Passthrough feature also enables you to quickly peer outside the VR headset without necessarily taking the device off. If you enable the Passthrough Short, you can simply double-tap the virtual reality headset which instantly toggles the passthrough view on and off to see where you can set down your controllers before you take off your virtual reality headset. You can turn on the Passthrough Background as follows: –
- Launch the Oculus menu in the headset by pressing the Oculus button found on the right controller. You will find the Settings section which is shown as a gear icon.
- Select ‘Virtual Environment’ on the left side of the Settings section
- Then choose ‘Passthrough’ as your virtual environment option
Enabling the 90Hz Refresh Rate
The Oculus Quest display can render a refresh rate of 90Hz but it is currently running at 72Hz out of the box. Oculus has said that it will eventually enable the 90Hz by default but hasn’t provided the timeline for this. In the meantime, users who want to experience the higher refresh rate will have to toggle it themselves. Toggling will enable the Quest ‘Home’ space and the menus to run at 90Hz and they will, as a result, be smoother and more realistic. You can toggle this feature as follows: –
- Press the Oculus button on the right controller to bring up the Quest menu. Locate the Settings section which is shown with a gear icon.
- Select ‘Experimental Features’ on the left side of the Settings section
- Scroll down until you locate ‘90Hz Refresh Rate’ then toggle the switch to enable it.
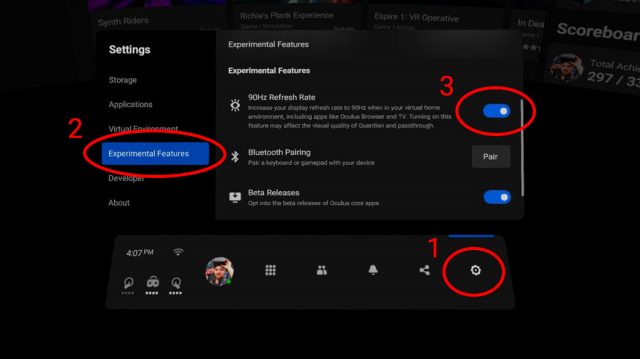
Using Voice Commands in Navigating Quest 2 and Launching Apps
Voice Commands on Oculus Quest 2 generally offer you the fastest and easiest way to navigate the headset menus and launch the apps or games. Instead of having to fumble through the app list, you can simply use voice commands to quickly find what you need. For example, if you want to play Beat Saber, you can simply tell the headset to “launch Beat Saber” or if you wish to access the Settings menu, you can simply request the headset to “show me Guardian settings”. If you want to search for a new game such as The Walking Dead, you can just tell the Quest 2 headset to “search for The Walking Dead”.
You can use the Voice Commands as follows: –
- Press the Oculus button on the right controller to bring up the Quest menu. Locate the Settings section shown in a gear icon.
- Click the circular Voice Commands icon found under the Quick Actions section.
This launches the Voice Commands setup and here, you can learn what to say when you want to execute the various voice commands. Once you have completed the setup, proceed to double-tap the Oculus button found on the right controller. This action will trigger the headset to listen so you can begin issuing your voice commands.
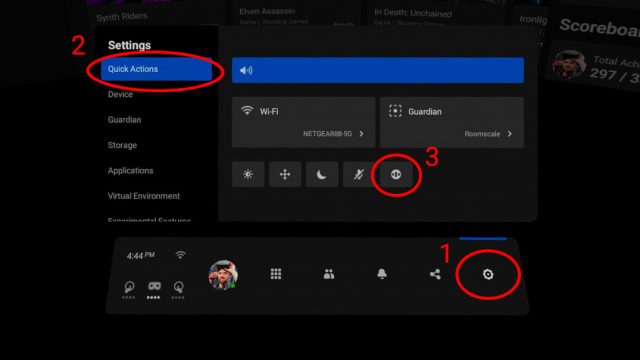
Upgrading Your Head Strap
If you are planning to use your Oculus Quest 2 headset on a frequent basis and over extended paly sessions, it is advisable to buy the official Oculus Quest Elite Strap or the Elite Battery Strap accessories which will considerably improve the headset’s comfort.

The soft strap that comes with the Quest 2 isn’t up to the job and has been rated as the worst ever for any Oculus headset. It isn’t very effective at balancing the headset’s weight. For the best comfort, you will need to purchase the Elite Strap accessories which are not only rigid but also do an impressive job at balancing the headset’s weight by providing a counterweight for excellent headset balance.
The excellent balance that you get with the Elite Strap means that you won’t have to overly tighten the strap to get the best balance and that means you won’t have to grapple with too much discomfort or the usually unsightly ‘VR face’ when you take off your headset.
Recording, Streaming or Casting Your VR Gameplay
Many of us can’t resist the temptation to share or stream our VR gameplay experiences with our friends or networks. Fortunately for you, the new Oculus Quest 2 gives you plenty of sharing options built into it. It allows you to record the videos of your gameplay, cast these videos to your TV or phone, capture screenshots or stream the videos online.
Here is how you can accomplish this: –
- Press the Oculus button on the right controller to bring up the Quest menu. Locate the Share section which is identifiable by three dots which are connected by lines icon.
- Select between Record Video, Go Live, Take Photo or Cast from the Share menu.
Alternatively, you can activate and use the Voice Commands to do the above by saying “record video”, “take screenshot”, “stream” or “cast” and the headset will promptly execute these commands even in the middle of the gameplay.
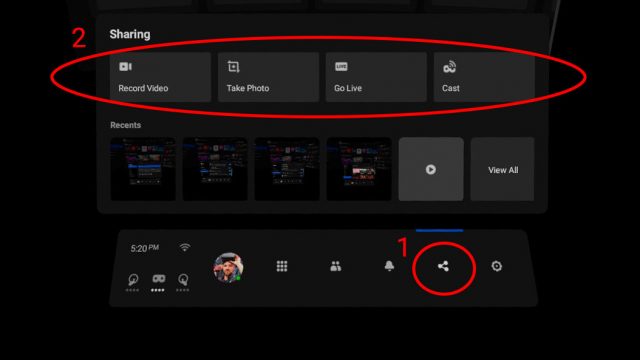
Casting enables you to stream the video of your gameplay experience to a local device. You can, for instance, cast to a smartphone via the Oculus smartphone app. It is also possible to cast to any other compatible device within your network such as a TV using Chromecast.
With Go Live, you can to stream your Oculus Quest 2 gameplay experience to online viewers on Facebook. It only allows you to stream to Facebook.
The captured photos and recorded videos are stored locally on the headset and can be accessed by clicking the ‘View All’ button that is found in the Share menu. The Oculus Quest 2 headset can also be plugged to a computer in order to download the captured screenshots or videos for sharing and editing.
Checking the Privacy Settings
You can’t use the Oculus Quest 2 headset without an active and genuine Facebook account. Go through your privacy settings in detail to fully understand how others see your activity in the headset. The settings can be easily accessed from the Oculus Privacy Center.
The settings that you can control include the following: –
- Who will see your activity on Oculus? This setting controls how your VR activities will be displayed on your user profile such as the app that you are using. You can change this setting to ‘Only Me’ if you don’t wish anyone to see what you are currently doing in virtual reality.
- Who can see your friends list on Oculus? This setting controls who will see your friend list on your Oculus profile. Change the setting to ‘Only Me’ if you don’t want anyone to see your current virtual reality friends.
- Who will see your Facebook name on Oculus? This setting determines what name other users will see associated with your Oculus profile. Based on your settings, users will be able to see either your Oculus username or your two Facebook profile names. This setting will also determine whether other users can search for your Oculus profile by using your real Facebook names. Change the setting to ‘Only Me’ if you don’t wish other users to see your real Facebook name or to use your real names to search for your Oculus profile.
You will also be able to see most of the data which Facebook collects regarding your virtual reality activity. Although you don’t have control over this, you may have a look at this to understand the kind of information that Facebook stores about your VR activity. Browse to ‘View Your Information’ under the Oculus Privacy Center to see this information.
Don’t Expose Your Quest 2Lenses to Direct Sunlight
Users have grappled with this issue since the early days of VR. Don’t be caught off-guard with the Quest 2.
If you expose a headset’s lenses to direct sunlight for an extended duration of time, the lenses might focus the sun’s rays which can end up burning a hole in the headset’s display thereby damaging it permanently. It has the same effect as using a magnifying glass to burn a hole in a piece of paper by focusing a beam of light onto it.

Don’t leave the Oculus Quest headset with the lenses facing the windows where the sunlight is coming through into the room.
If the headset is used by many people, warn them about this and ensure everyone makes a habit of putting the headset in a drawer, closet or under a dishcloth. This will ensure that users don’t accidentally leave the headset in the wrong spots where it can be exposed to sunlight damage.
https://virtualrealitytimes.com/2020/10/21/oculus-quest-2-tips-and-tricks-for-beginners/https://virtualrealitytimes.com/wp-content/uploads/2020/09/The-Quest-Elite-Strap-600x381.jpghttps://virtualrealitytimes.com/wp-content/uploads/2020/09/The-Quest-Elite-Strap-150x90.jpgHardwareOculus Quest 2TechnologyVR HeadsetsOculus Quest 2 hit the shelves less than a fortnight ago and with its incredible price-performance-ratio there is a now a good rationale for streams of new users to get on board the VR bandwagon. If you are trying out VR for the first time, here are some tips...Sam OchanjiSam Ochanji[email protected]EditorVirtual Reality Times - Metaverse & VR

